 .page d'entrée .sommaire Tutoriels généraux
.page d'entrée .sommaire Tutoriels généraux
Le logiciel Airport Design Editor (ou ADE) est un créateur de scènes gratuit pour FSX; il permet de créer des aéroports ou des terrains en entier ou d'apporter des changements aux aéroports et aux terrains d'origine de FSX. C'est cette dernière fonction qui nous intéresse ici. En tant que nous sommes un site de simulation de vol qui promeut le réalisme dans les vols, ceci est d'intérêt. L'idée de ce tutoriel nous est venue en volant, avec un Boeing 737-200, depuis et à destination de différents aéroports situés en Europe. Le logiciel ADE permet d'apporter rapidement des changement aux aéroports FSX d'origine ainsi attribuer les bonnes textures aux pistes, tarmacs et taxiways (NB: ce tutoriel ne s'intéresse pas à l'ajout d'aires nouvelles qui ont pu être ajoutées aux terrains depuis la sortie de FSX et c'est, d'ailleurs, une tâche plus compliquée). Par ailleurs, soyez bien conscient que ce qu'on peut atteindre tel que décrit dans ce tutoriel n'est pas sans efforts; il vous faudra du temps et de la précision! Mais une fois votre premier aéroport modifié, vous aurez acquis de l'entraînement et les autres suivront plus facilement. ATTENTION LECTEURS DE LANGUE FRANCAISE: LES LOGICIELS DONT nous décrivons l'utilisation ci-après sont malheureusement seulement en langue anglaise! Le but principal de ce tutoriel est de vous montrer commnent on peut rendre rapidement un aéroport plus réaliste (ce qui est en accord, d'une façon générale avec notre philosophie de création de scènes: les fondre dans FSX). Il vous faut donc, d'abord, télécharger ADE ainsi qu'un autre logiciel qui sera utile. Pour ce qui est d'ADE, la source la plus évidente est simplement le site ScruffyDuck Software (en anglais seulement); penser aussi à télécharger le plus récent manuel. Le second logiciel est DXTBmp; il vous permettra d'éditer des textures liées aux terrains. On le trouve facilement (logiciel et site en anglais) à MW Graphics site. Enfin pensez aussi à disposer un éditeur d'image simple et freeware ainsi Photoscape (que nous utilisons) ou GIMP (pour les deux, utiliser un moteur de recherche). Vous aurez aussi besoin de l'éditeur Paint que Windows fournit avec ses éditions. De là, installez le tout sur votre PC. Enfin, avec votre browser Internet, vous aurez besoin d'aller sur le site Google Maps, ce site Google qui fournit des vues satellites de la planète entière; il est plus à jour que les vues du logiciel Cartes de Windows 10; Bing Maps -via ces mots dans un moteur de recherche- est peut-être plus précis
Avant de vous lancer dans les travaux de modification d'un aéroport, il va vous falloir d'abord vous livrer à un travail de modification des textures défaut FSX des tarmacs, taxiways et même pistes. Modifier un terrain pour le rendre plus conforme à la réalité ne peut souvent se faire sans ces modifications. La première bonne idée complémentaire est de télécharger des textures de remplacement. Le freeware FSX Airport Ground Texture Upgrade de Gamalier Padilla est bien et il fournit aussi des marquages au sol usés ainsi qu'une amélioration générale de la texture terrain générale FSX (via le fichier detail1.bmp qu'on trouve à C:\Program Files (x86)\Microsoft Games\Microsoft Flight Simulator X\Scenery\World\Texture. ATTENTION! EN FAIRE UNE SAUVEGARDE). Il faudra aussi re-travailler certaines de ces textures. D'une façon générale, je modifie, à C:\Program Files (x86)\Microsoft Games\Microsoft Flight Simulator X\Texture, les textures taxi_asphalt, taxi_concrete, j'utilise un double de taxi_asphalt pour remplacer taxi_bituminous et enfin, je modifie la texture runway12. Tout ceci semble suffisant. ATTENTION! AVANT TOUT TRAVAIL AVEC CES TEXTURES, EN FAIRE D'ABORD UNE COPIE DE SAUVEGARDE! Renommez, par exemple, taxi_asphalt en taxi_asphaltORI. Le but général sera d'obtenir les teintes telles qu'illustrées ci-dessous
 tons de textures à viser (illustration non-cliquable) |
Pour la modification, on utilise le logiciel DXTBmp (en anglais seulement). Pour faciliter le travail, placer les fichiers sur lesquels vous travaillez sur le Bureau. Une fois le fichier ouvert dans le logiciel, notez, d'abord son format d'origine (en haut à gauche). A Image, cliquez Send to Editor, ce qui enverra le fichier dans Paint où vous le sauverez en BMP Format Image (24 bits) sur le Bureau. Ouvrez ce fichier et modifiez-le avec un éditeur d'image; sauvez. Ouvrez ce fichier modifié dans DXTBmp et sauvez-le dans le format original que vous avez noté. Une fois tous les fichiers textures modifiés, replacez-les dans FSX/Texture. Ce travail préliminaire est une bonne base pour la suite
A partir de là, vous allez pouvoir adapter les terrains. Prenons, comme exemple d'adaptation d'un terrain défaut FSX à plus de réalisme, Nice, en France (LFMN). Avant tout, il faut commencer par rechercher de la documentation fiable sur le terrain, essentiellement concernant la surface des pistes, tarmacs et taxiways. Le plus simple, quand ces sites sont disponibles pour le pays considéré, est d'utiliser les données "e-AIP" du pays (qui fait partie du site de l'aéronautique civile du pays où pilotes et flightsimmers peuvent trouver de la documentation pour les vols aux instruments; en général, tapez e-AIP et le nom (en anglais) du pays dans un moteur de recherche (certaines agences vous demanderont de vous inscrire). Dans le site AIP vous trouverez un document texte sur le terrain. Ainsi LFMN; notez les données concernant les surfaces. Maintenant, allez sur le site Google Maps et cherchez LFMN, Nice. Avec Satellite view, vous aurez une vue satellite, zoomable, de l'aéroport. Maintenant, lancé Airport Design Editor (pour le premier lancement, il vous faudra renseigner une série de données dont les chemins où les fichiers seront sauvés) et via le menu File/Open Stock Airport, cherchez LFMN et il s'affichera. Avant tout travail, on peut aussi lancer FSX et voir comment LFMN se compare à la vue aérienne. De là utilisez les possibilités d'ADE pour effectuer les modifications que vous souhaitez. File/Save sauve le travail effectué et File/Compile Airport génère le fichier modifé du terrain (le fichier FSX d'origine n'est pas affecté). Il vous faudra essentiellement modifier la texture des pistes, tarmacs et taxiways. C'est assez simple: en cliquant-gauche sur l'élément et Edit Object voire en double-cliquant (en passant la souris sur l'élément, on affiche certaines de ses propriétés). S'ouvre un onglet Properties, l'élément Surface, essentiellement, est à prendre en considération. Une fois les modifications apportées, cliquer OK. Un autre outil, plus puissant, est dans le menu Lists où on peut afficher une liste de toutes les pistes (runways), tarmacs (aprons) et taxiways (taxi links) avec leurs propriétés et les modifier d'un coup. En termes de taxiways, le bouton ![]() est utile car en cliquant à un certain endroit de la ligne d'un taxiway, on scindera celle-ci (facilitant les ajustements). Intéressant aussi les polygones d'un terrain qui déterminent essentiellement la surface des tarmacs. En cliquant sur la surface, le polygone entier apparaît comme une ligne orange avec des points; on peut ainsi modifier le polygone, ses limites ou -lorsqu'on veut dégager une zone pour y tracer une autre surface en termes de texture- dégager une zone (le cas est fréquent qu'il faut "ouvrir" une zone asphalte pour y installer une zone concrete). Dans ce dernier cas, il faut ajouter des points à la ligne du polygone et même utiliser l'outil
est utile car en cliquant à un certain endroit de la ligne d'un taxiway, on scindera celle-ci (facilitant les ajustements). Intéressant aussi les polygones d'un terrain qui déterminent essentiellement la surface des tarmacs. En cliquant sur la surface, le polygone entier apparaît comme une ligne orange avec des points; on peut ainsi modifier le polygone, ses limites ou -lorsqu'on veut dégager une zone pour y tracer une autre surface en termes de texture- dégager une zone (le cas est fréquent qu'il faut "ouvrir" une zone asphalte pour y installer une zone concrete). Dans ce dernier cas, il faut ajouter des points à la ligne du polygone et même utiliser l'outil ![]() qui permet de prendre des repères. On ajoute des points pour "libérer" la zone via CTRL-clic gauche sur la ligne orange. Pour ajouter une nouvelle aire, utiliser l'outil en choisissant la texture voulue; l'outil
qui permet de prendre des repères. On ajoute des points pour "libérer" la zone via CTRL-clic gauche sur la ligne orange. Pour ajouter une nouvelle aire, utiliser l'outil en choisissant la texture voulue; l'outil ![]() polygone s'utilise en cliquant tirant et, à la fin, en double-cliquant, ce qui définit le polygone.
polygone s'utilise en cliquant tirant et, à la fin, en double-cliquant, ce qui définit le polygone.
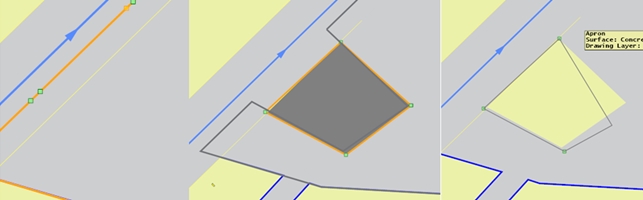 travailler sur un polygone existant pour en tracer un nouveau (illustration non-cliquable) |
 Nice, terrain défaut FSX (à gauche), Nice, terrain modifié (à droite) (illustration non-cliquable) |
Pour conclure, un passage consacré à la Bibliothèque de décors de FSX. La Bibliothèque de décors se trouve au menu Environnement. C'est là qu'on gère et ajoute les scènes additionnelles. Pour le fichier LFMN que vous aurez compilé, créez un dossier nomme LFMN et deux dossiers à l'intérieur, un nommé scenery, l'autre texture. Placez le fichier LFMN dans le dossier scenery et placez le dossier LFMN à C:\Program Files (x86)\Microsoft Games\Microsoft Flight Simulator X\Addon Scenery. De là, dans les faits et nonobstant toutes autres instructions de l'Aide de FSX, la seule manière qu'ajouter des scènes à la Bibliothèque de décors fonctionne est: ouvrir la Bibliothèque de décors. Cliquer sur Ajouter une zone. Un menu s'affiche; cliquer sur Addon Scenery. Vous allez y trouver votre dossier LFMN; mettez-le en surbrillance en passant la souris dessus mais ne cliquez pas. Cliquer sur OK et, dans la zone qui s'affiche cliquer simplement n'importe où dans la zone blanche. La Bibliothèque de décors accepte l'addition. Cliquer OK et FSX reconstruit la base de données scènes puis recharge tout vol en cours. Allez à LFMN et les modifications sont là. Estimez si vous êtes satisfait de votre travail ou s'il y a encore à faire. In fine, vous aurez un aéroport de Nice plus réaliste
->Intéressant aussi: FS Earth Tiles!
Un outil additionnel et utile pour améliorer un terrain est le célèbre FS Earth Tiles. Il s'agit d'un freeware qui permet de créer des scènes photoréalistes pour FSX. Il peut se télécharger à http://www.f-bmpl.com/index.php/faites-le-vous-meme/209-2-installation-de-fsearthtiles-1-3 (NB: pour une fois il s'agit d'un site en langue française; utilisez LIEN DE SECOURS. NB2! il s'agit d'un fichier compressé en .rar ce qui nécessite un décompresseur ad hoc; utilisez, par exemple, le freeware InstallRARFileOpenKnife). Téléchargez aussi un fichier modifié, FSEarthTiles.ini à https://1drv.ms/u/s!Av7euqX9-qNYiJZV6FifunXaO4EBYQ. Une fois fait, installez le dossier FSTE à C:\Program Files (x86) et placez-y aussi le fichier FSEarthTiles.ini, APRES AVOIR FAIT UNE COPIE DE SAUVEGARDE du fichier original! Par ailleurs, ouvrez FSEarthTiles.ini avec un éditeur de texte simple comme le Notepad de Windows et, à "WorkingFolder" etc., remplacer par:
WorkingFolder = C:\FSEt_WORK #working space folder ori C:\Users\micha\Documents\FSEarth Work .
SceneryFolder = C:\FSEt_scene #scenery folder ori C:\Program Files (x86)\Steam\steamapps\common\FSX\Addon Scenery\FSEarthTiles
La syntaxe, par ailleurs, conserve les adresses d'origine. Noter que FS Earth Tiles est conçu pour fonctionner, entre autres, soit avec les données Virtual Earth (qui sont celles de Bing Microsoft) soit avec les données Google Maps; pour faire fonctionner un serveur Google, il faut remplacer, dans FSEarthTiles.ini, à [Service2]/ServiceUrl =, https://khm0.google.com/kh?t=t%s&n=404&v=158 par https://khm0.google.com/kh?t=t%s&n=404&v=802 . Les deux serveurs permettent de varier les données disponibles. De là, allez votre disque dur Ce PC\C: et créez-y deux dossiers: l'un nommé FSEt_WORK, l'autre FSEt_scene, ce qui permet habituellement à FSET de fontionner. Enfin, important aussi, dans FSEarthTiles.ini, est le réglage des valeurs Brightness (luminosité) et Contrast (contraste) qui permettent de jouer sur comment les textures produites par FSET rendent; les valeurs par défaut que j'utilise sont +12.0 et +29.0 respectivement mais vous verrez selon vos préférences (chaque cas d'image, de plus, peut être différent: Europe, déserts, montagnes, serveur Virtual Earth ou Google ou autre, etc.) Ensuite, lancez FSET. L'interface est, malheureusement, en anglais mais assez simple: en haut à droite de l'image, Zoom permet d'élargir/réduire le champ de l'image et de se déplacer plus facilement jusqu'à la zone sur laquelle on veut travailler (re-zoomer); Draw, au-dessus de l'image (clic gauche) permet de délimiter la zone qu'on veut utiliser. Download Resolution (à gauche de l'image) se règle habituellement à 2 ou 3 pour obtenir un fichier pas trop lourd mais qui reste de qualité. Une fois fait, cliquer Start et FS Earth Tiles va commencer de compiler la zone choisie en un fichier bgl utilisable dans FSX. Une fois le processus terminé, allez dans le dossier C:\FSEt_scene; la scène photoréaliste se trouve dans scenery et une texture dans texture (laquelle n'est utile que pour FS2004). Placez les fichiers dans les dossiers appropriés de la Bibliothèque de décors de FSX. Et vous y êtes! En-dessous de votre terrain -terrain d'origine FSX ou terrain modifié, cette texture photoréaliste apparaît (et elle est variable selon les saisons; en général, pour pouvoir bénéficier, dans FSX, d'une texture hiver sans neige pour les périodes que FSX désigne comme telles, et d'une texture hiver avec neige, il faut créer deux scènes photoréalistes; pour la première version, modifier le fichier FSEarthTiles.ini de FSET: à CreateWinterBitmap = Yes et CreateHardWinterBitmap = No; pour la deuxième, l'inverse). Habituellement quelques ajustements sont nécessaires, avec un logiciel comme ADE, pour bien faire correspondre le terrain à la texture.. Une fois terminé, vous obtenez un terrain souligné avec les données photoréelles!
NB: VOUS NE POUVEZ UTILISER LES SCENES créés avec FS Earth Tiles via les données Virtual Earth (et probablement Google Maps) que pour un usage personnel et non commercial; l'utilisation pour une scène freeware peut être sujet de débat et nécessiter une autorisation spécifique de Microsoft. Il est possible que ces restrictions visent le téléchargement de scènes d'ampleur et pas le simple fond d'un terrain